
우리와 너무 친근한 이모티콘!
직접 만들기에 도전합니다!!
STEP1 에서는 자료 조사를 했었구요.
<이모티콘 만들기> STEP 1. 이모티콘 작가에 도전! 처음에 알아야 할 것들!!
우리와 너무 친근한 이모티콘! 카톡에 직접 쓰는 대화보다 이모티콘을 더 많이 사용하는 제가 원하는 이모티콘을! 원하는 캐릭터로!! 직접 만들기에 도전해보려고 합니다~~~ 일단 무엇이든 시작
wisdomtic.cf
이때 알아본 초심자에게도 쉬운 편이라는
ibixPaint X 툴 사용법을 하나씩 익혀봅니다.
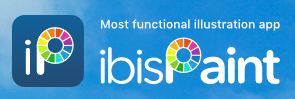
STEP 2. 툴 사용법 익히기
저는 삼성 갤럭시 태블릿에서 사용하는데,
해당 앱은 Andoid / iOS 앱스토어 둘 다 있고요
무료 버전으로 받으면
잡다한 광고들이 붙어 있긴 하지만..
충분히 쓸만합니다!ㅋㅋ
설치 완료 후 첫 화면!
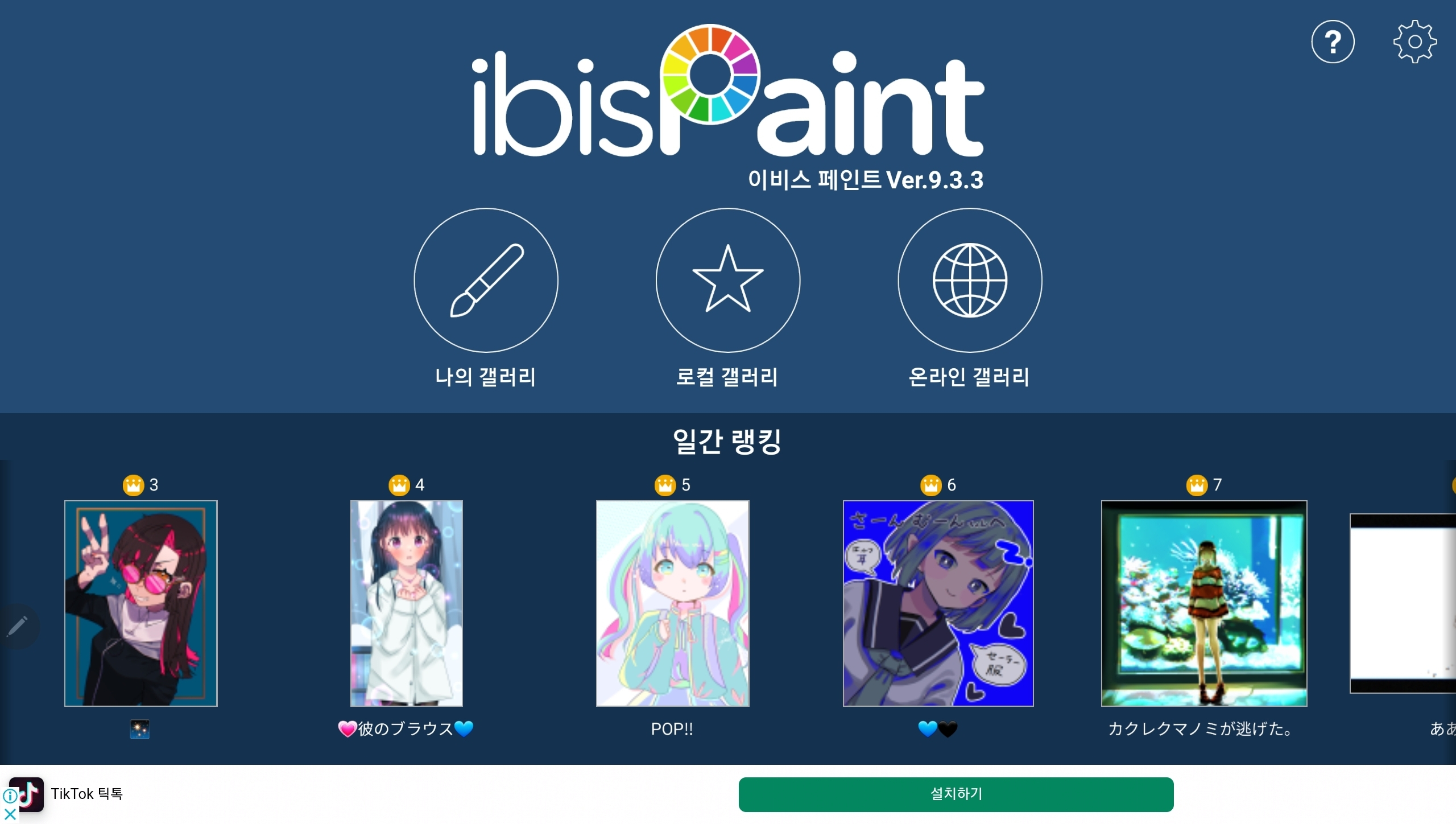
나름 튜토리얼도 잘 되어 있어서
쓰다 보면 각 메뉴의 설명이 나와요.
제가 사용한 기능들 위주로 심플하게 정리해봅니다.
우선은 나의 갤러리 선택!
새 캔버스
새로 작업할 캔버스를 추가하는 기능
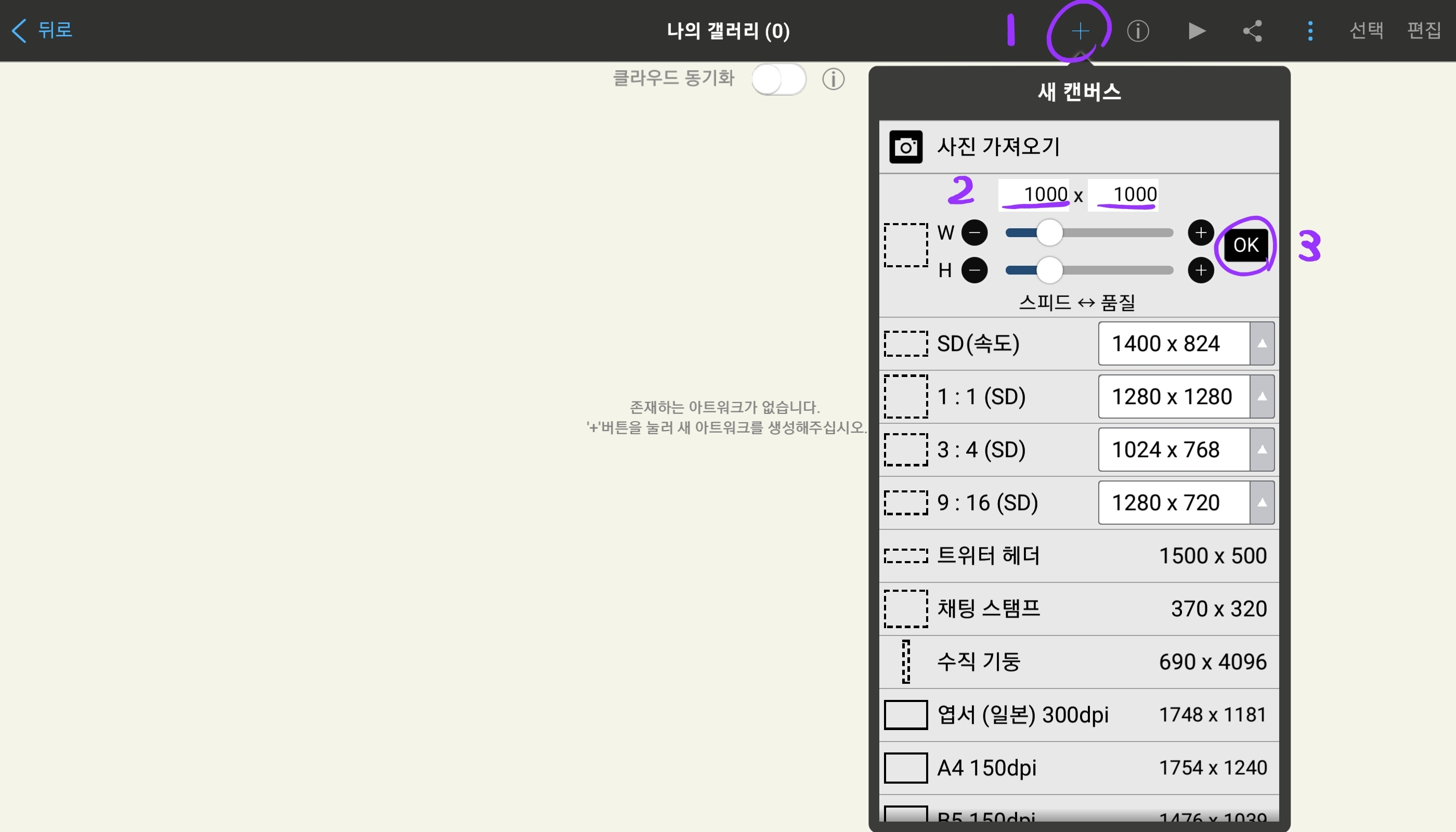
이모티콘 작업을 위해
W 1000 x H 1000 로 설정 후 OK!
브러시
브러시 툴을 사용하면,
손가락 한 번의 터치로 선을 그릴 수 있습니다.
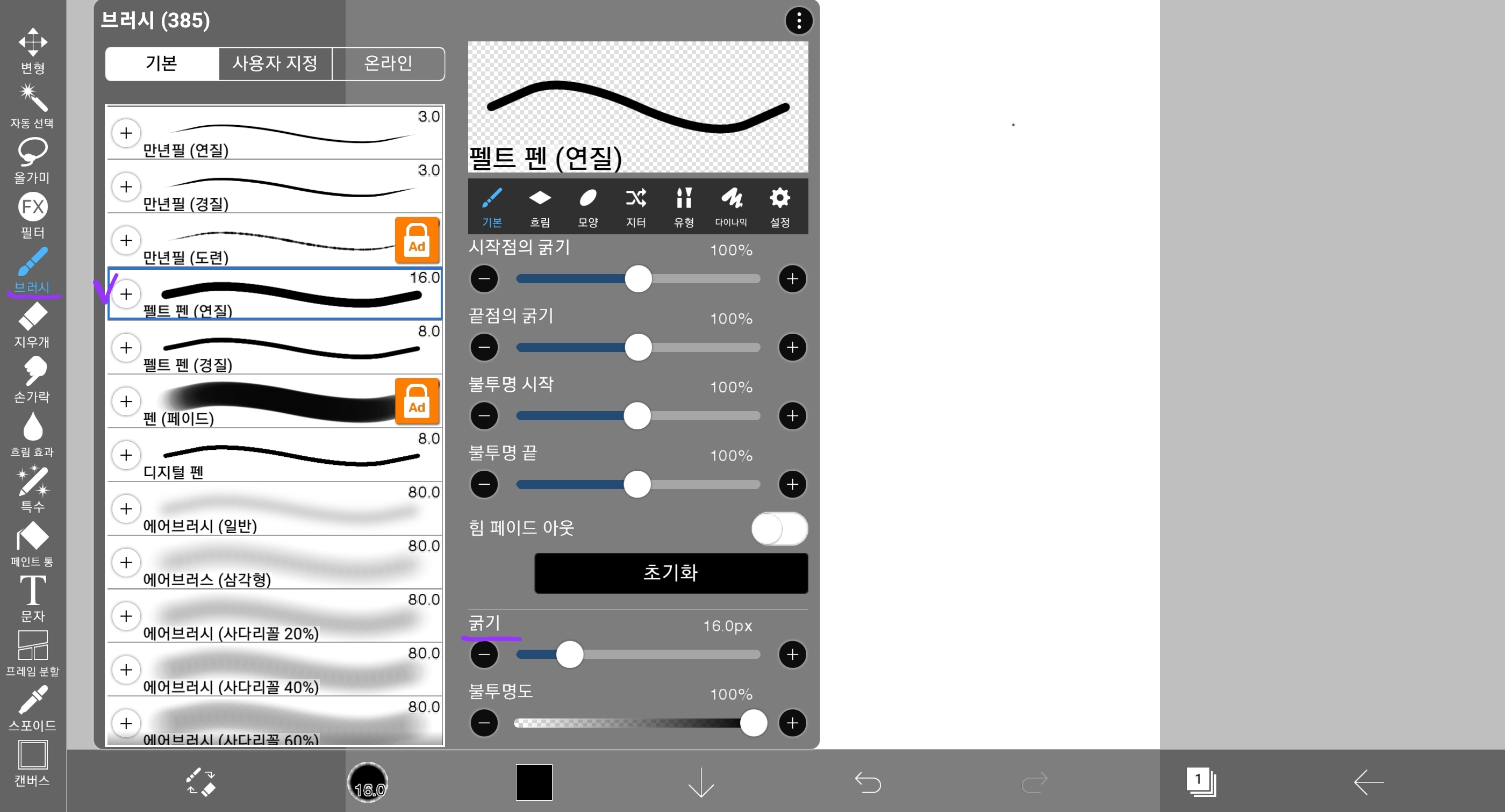
다양한 브러시 종류도 선택이 가능한데
저는 펠트펜 (연질)로 굵기 16px로 설정했습니다.
캔버스 줌 인/아웃 기능
두 손가락을 오므렸다 벌리면 캔버스 크기가 조절됩니다.
또는 두 개의 손가락으로 드래그하면 회전시킬 수 있습니다.
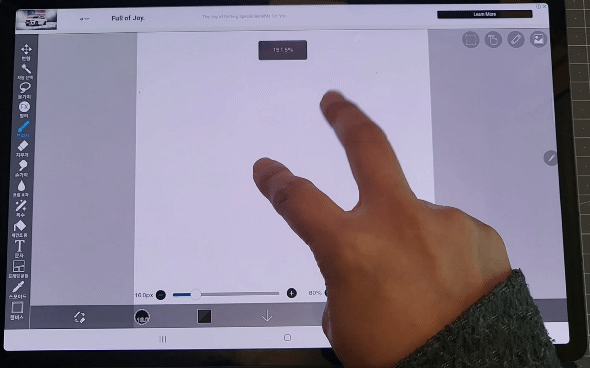
하단의 슬라이더

이 두개의 슬라이더를 사용하면, 브러시의 두께 및 투명도를 변경할 수 있습니다.
하단의 툴바

UNDO(실행취소) / REDO(실행 취소 되돌리기)를
터치로 쉽게 하는 방법도 있어요!
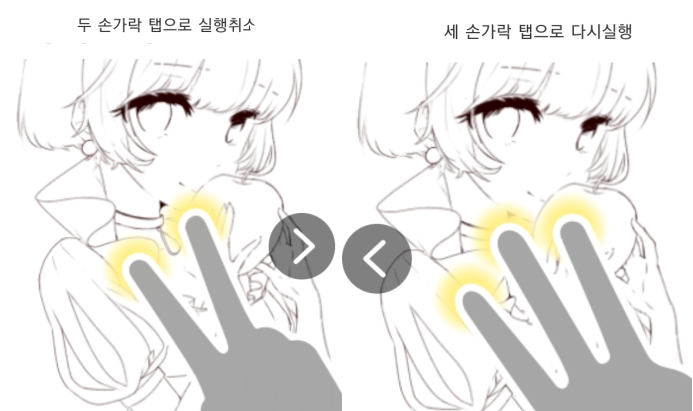
레이어 관리

스페셜 레이어 추가하기에는
폴더 추가, 레이어 복제, 캔버스에서 레이어 추가하기가 선택 가능하고,
이미지 불러오기를 사용하면 그림파일을 가져오는 기능으로
종이에 그린 초안을 가져오거나 사진을 편집할 수 있습니다.
레이어는 순서대로 쌓이는 개념!
위에 있는 레이어가 아래 있는 레이어를 가립니다.

이 레이어 특성을 사용해서
채색 레이어를 선 레이어 아래에 둬서 가려지게 작업을 할 수 있습니다!
좌측 툴박스

변형 : 이 버튼을 탭 하면 레이어를 이동, 크기 조절, 회전시키거나 원근법 도는 메쉬 형태를 레이어에 적용합니다.
자동선택 : 이 버튼을 탭 하면 비슷한 색상의 영역을 선택영역으로 지정합니다,
올가미 : 이 버튼을 탭 하면 브러쉬로 그린 주변을 선택영역으로 지정합니다.
필터 : 이 버튼을 탭하면 콘트라스트 또는 채도 같은 것을 조절하는 이미지 보정 작업을 합니다.
브러시 : 브러시 툴을 사용하면, 손가락 한 번의 터치로 선을 그릴 수 있습니다.
지우개 : 지우개 툴을 사용하면, 손가락 한 번의 터치로 선을 지울 수 있습니다.
손가락 : 이 버튼을 탭 하면 손가락으로 칠해진 색상을 번지게 할 수 있습니다.
흐림 효과 : 이 버튼을 탭 하면 레이어에 블러효과(초점이 흐려지는 효과)를 줍니다
특수 : 이 버튼을 눌러 특수 효과를 만드는 펜을 사용하세요.
페인트 통 : 이 버튼을 탭하면 비슷한 색상으로 선 안쪽, 또는 사진을 채웁니다.
문자 : 이 버튼을 탭하면 텍스트를 추가합니다. 텍스트의 윤곽선도 추가할 수 있습니다.
프레임 분할 : 이 버튼을 탭 하면 망가 프레임을 생성합니다. 탭으로 프레임을 만들고 스와이프로 쉽게 칸을 나눌 수 있습니다.
스포이드 : 이 버튼을 탭 하면 캔버스에서 색상을 선택합니다. 이 버튼은 퀵 아이드롭퍼 제스처가 비활성화 되었을 때 유용합니다.
이 다양한 툴박스 중에 주로 사용하는 건
그림 그릴 때 -> 브러시
테투리만 그린 그림을 채울 때 -> 페인트통
그림을 지울 때 -> 지우개
그 조합 만으로 아래 그림을 샥샥!
매우 간단하죠!
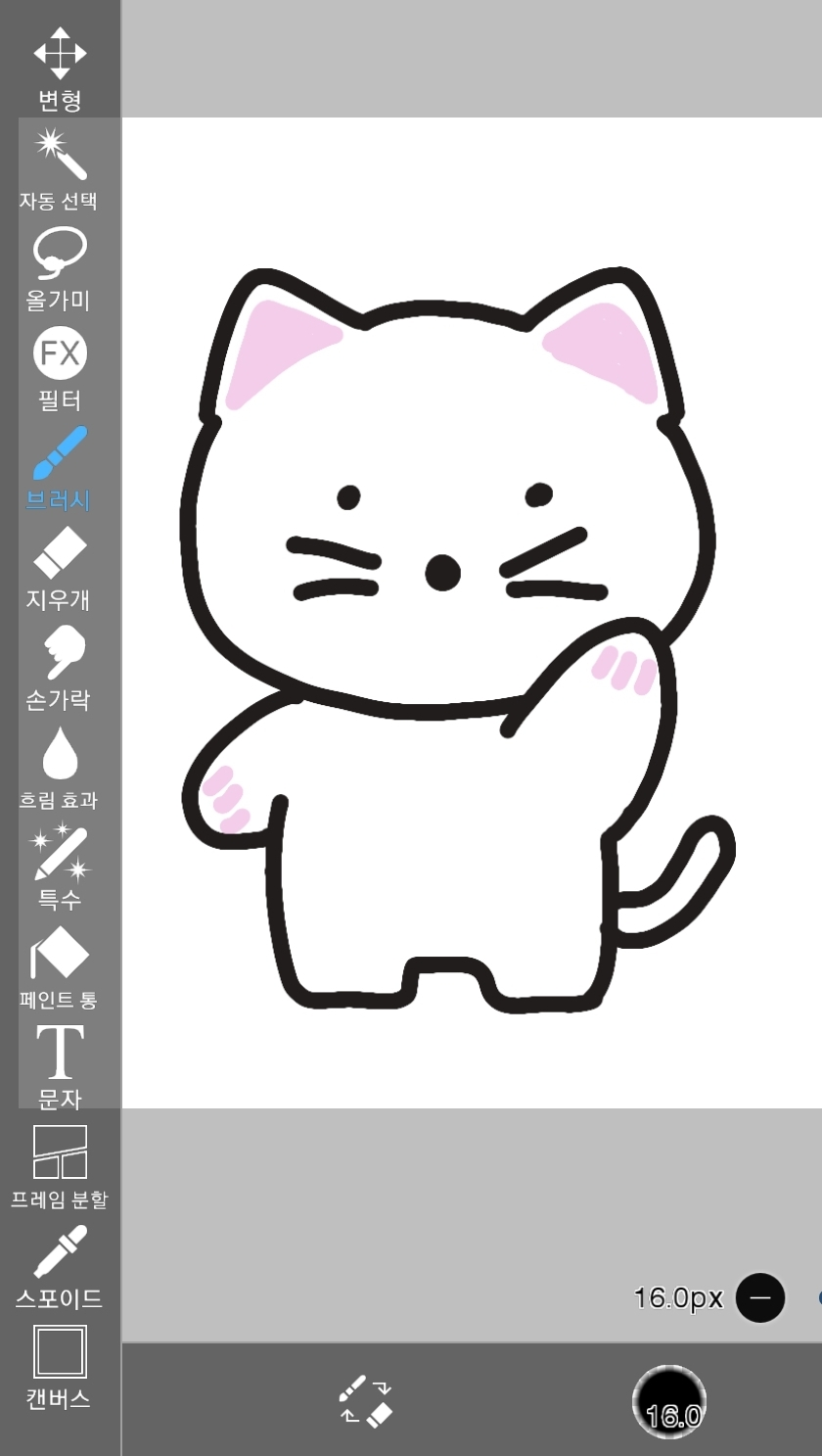
올가미 툴 사용
브러시로 그린 주변을 선택 영역으로 지정하는 방법으로
선택 영역을 추가/삭제할 수도 있고
선택된 영역만 축소/확대할 수도 있습니다.
그린 그림의 귀 아래 영역의 사이즈를 바꾸고 싶어서
올가미로 선택하고, 이목구비는 제외해보았습니다.
X축 이동, Y축 이동, 사이즈 변경 등
직관적인 UI에 따라가시면 됩니다!
자~ 이런 기본 기능의 사용법을 익히기만 해도
뭐라도 할 수 있을 것 같아요!!

다양한 취미생활을 하면서
습득한 지식 정리 및
개인 기록으로 남겨두는 자료입니다.
도움이 되었다면
♡좋아요를 눌러주세요~!
<이모티콘 만들기> STEP 1. 이모티콘 작가에 도전! 처음에 알아야 할 것들!!
<이모티콘 만들기> STEP 1. 이모티콘 작가에 도전! 처음에 알아야 할 것들!!
우리와 너무 친근한 이모티콘! 카톡에 직접 쓰는 대화보다 이모티콘을 더 많이 사용하는 제가 원하는 이모티콘을! 원하는 캐릭터로!! 직접 만들기에 도전해보려고 합니다~~~ 일단 무엇이든 시작
wisdomtic.cf
<이모티콘 만들기> STEP 2. ibis Paint X (무료) 툴 사용법 익히기
<이모티콘 만들기> STEP 2. ibis Paint X (무료) 툴 사용법 익히기
우리와 너무 친근한 이모티콘! 직접 만들기에 도전합니다!! STEP1 에서는 자료 조사를 했었구요. STEP 1. 이모티콘 작가에 도전! 처음에 알아야 할 것들!!" data-og-description="우리와 너무 친근한 이모티
wisdomtic.cf
'마이라이프 > 일상다반사' 카테고리의 다른 글
| <이모티콘 만들기> STEP 1. 이모티콘 작가에 도전! 처음에 알아야 할 것들!! (2) | 2022.03.30 |
|---|---|
| 카카오뷰 친구 품앗이! 100명 같이 달성해요~🤩 (16) | 2022.03.23 |
| [MBTI] ENTJ 일까? ESTJ 일까? S-N 전격 비교 (2) | 2021.09.02 |
| '날 그리다' 전시회를 다녀오다 (3) | 2016.05.06 |
| [일상다반사] 2016년 20대 총선 투표하고 왔습니다~ (2) | 2016.04.13 |




댓글